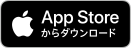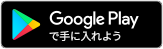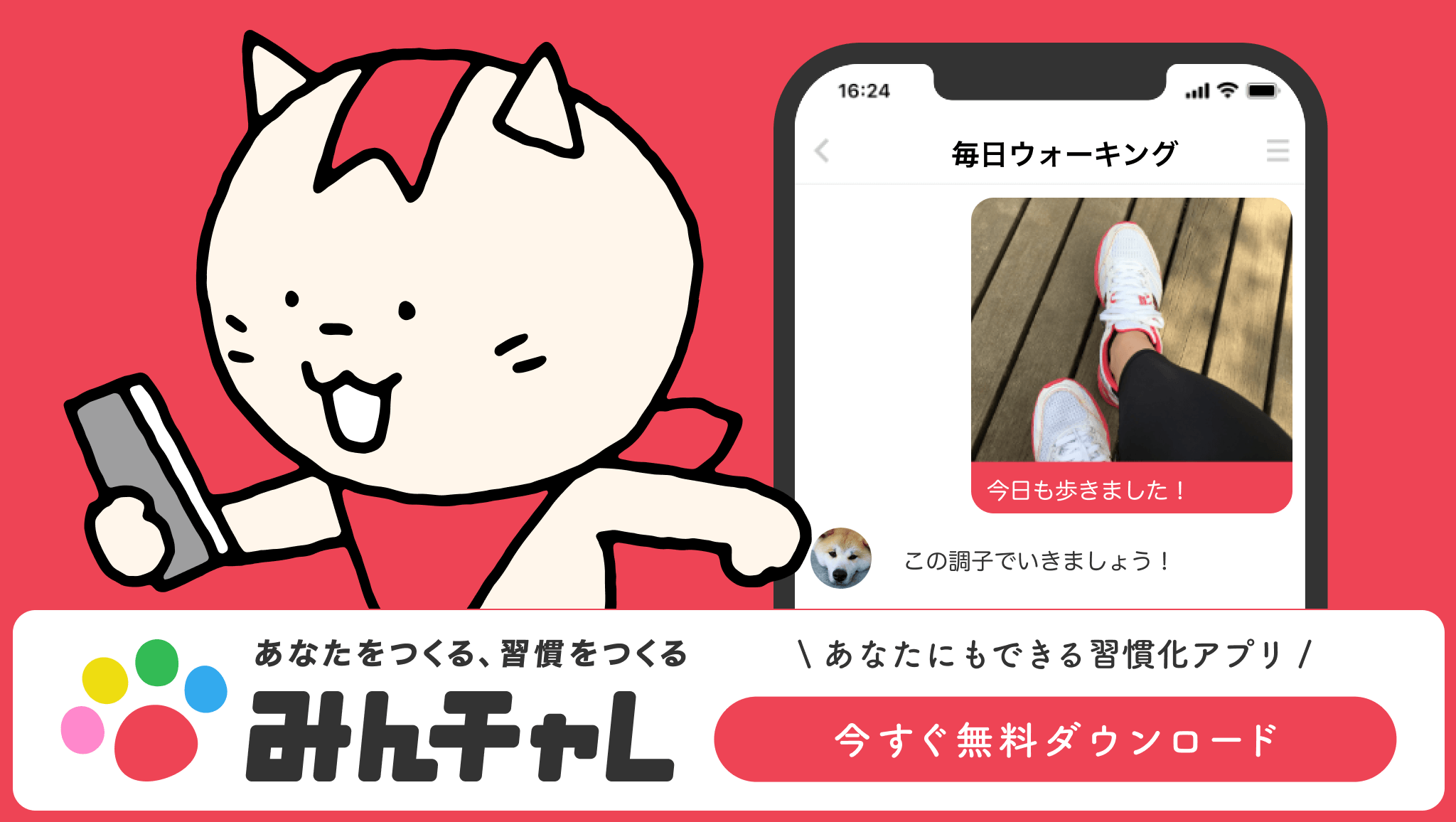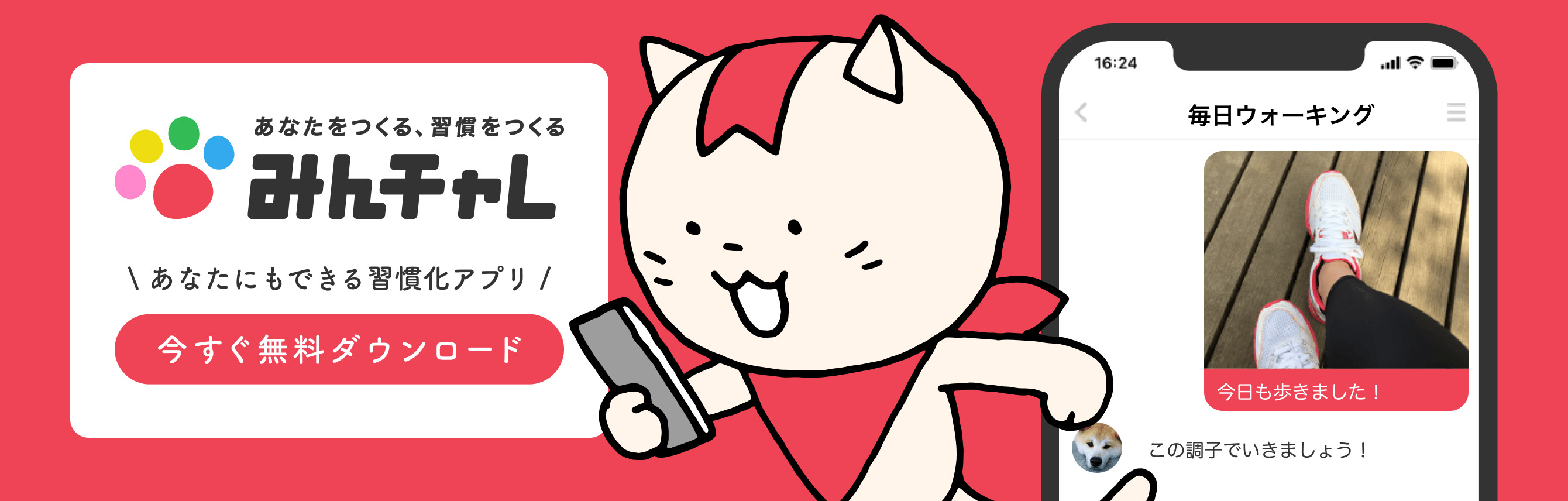「個人でタスク管理をしていたけど、情報を共有できなくて非効率だからなんとかしたい」
「タスク管理ツールでプロジェクト全体のタスクを管理したいけど、どう選べばいいのかわからない」
タスク管理ツールはさまざまな種類があるため、選び方を間違えると使い勝手が悪かったり、使いこなせない人が出てきたりと不具合が生じます。
ただし、目的や人にあったタスク管理ツールを選ぶことができれば、
- 業務の効率化
- 進捗状況の確認
- 課題の確認
- 労働状況の改善
など、さまざまなことに役立てることが可能です。
大切なのは、まずどのようにタスク管理ツールを選べばいいのかを知ることです。
そこでこの記事では、以下の内容を詳しく解説しています。
- タスク管理ツールの選び方
- グループにおすすめタスク管理ツール
- 個人におすすめ管理ツール
- タスク管理ツールを使用するメリット
この記事を読むことで、どのような基準でタスク管理ツールを選べばいいのかがわかり、使いやすいタスク管理ツールを見つけることができます。
小規模〜大規模のグループだけでなく、個人で使用しやすいシンプルなタスク管理ツールも紹介していますので、ぜひ最後までお読みください。
目次
1.タスク管理ツールの種類
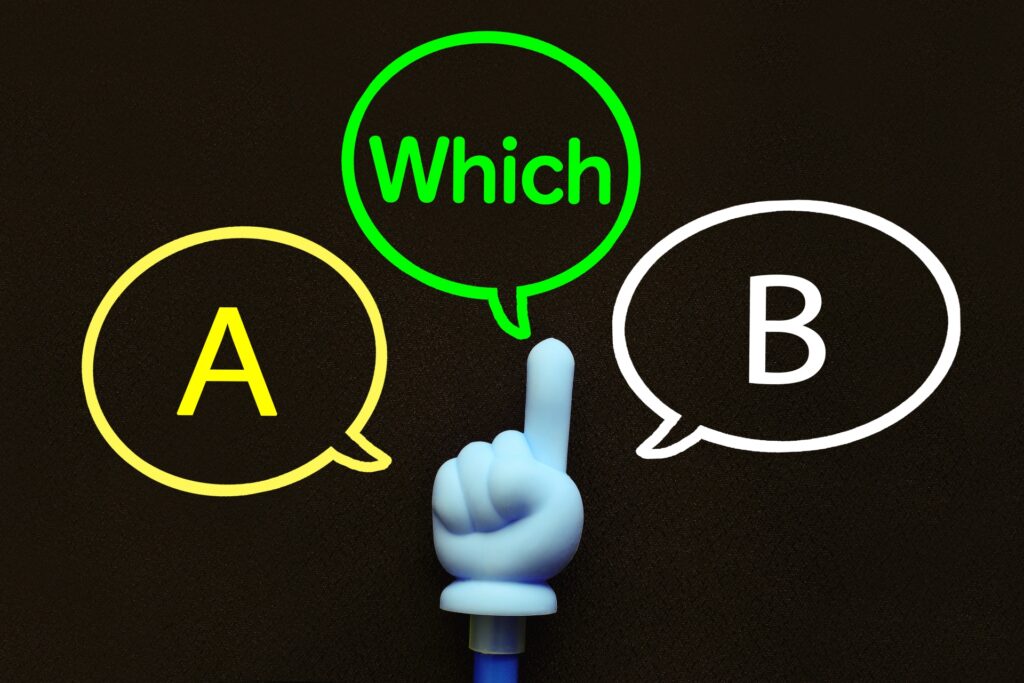
まず、タスク管理ツールは大きく分けて以下の2種類に分類することができます。
- クラウド型
- インストール型
では、それぞれどのような違いがあるのかについて解説していきます。
1-1.クラウド型
クラウド型はオンライン上でツールの操作をおこなうため、インターネット経由でどこからでもデータにアクセスすることができます。
つまり、PCで入力したものを出先からスマートフォンで確認することができるのは、クラウド型ならではのメリットと言えるでしょう。
また、セットアップの必要がないためすぐに使い始めることが可能です。
料金は月額制が主流なのでランニングコストを抑えることができ、自動でアップデートされるため、バージョンアップにコストがかかることもありません。
タスクを自宅や出先などでスマートフォンから確認できると非常に便利ですので、まずはクラウド型から始めてみることをおすすめします。
1-2.インストール型
サーバーやパソコンにアプリケーションを取り込むのがインストール型で、インターネットに接続していないパソコンでも使用可能というメリットがあります。
例えば、電波の届かない山間部や海上の船舶などでも、インストールをしたパソコンがあれば使用ができるということです。
また、外部のサーバーを利用しないため、セキュリティ面においてリスクが低いというメリットがあります。
ただし、長期的に使用していると、PCを買い替えた際にPCのスペックやOSに対応していないといったことも起こり得るため注意が必要です。
2.タスク管理ツールの選び方
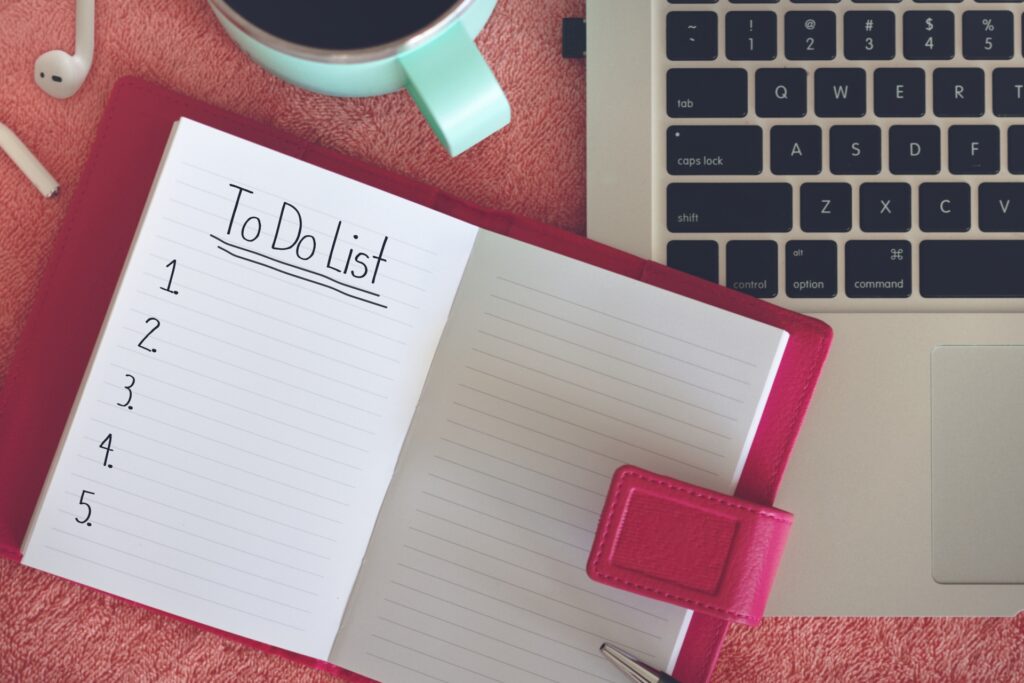
タスク管理ツールは非常に多くの種類があるため、選び方のポイントを抑えておかなければツール選びに失敗してしまう可能性があります。
タスク管理ツールの選び方の基準は以下のとおりです。
- 誰が使用するのか
- タスク管理ツールの機能
- 誰でも使用できるか
- 既存のツールとの連携が可能か
- 料金プラン
では、これらの基準でどのように選べばいいかについて解説していきます。
2-1.誰が使用するのかで選ぶ
個人的にタスク管理ができればいいのか、社内やプロジェクトメンバーなど複数人で情報共有をしたいのかによって、どのタスク管理ツールを選ぶかが変わります。
例えば、個人的にタスク管理をする必要があり、その情報を共有する必要がないのであれば、シンプルに「やるべきこと」が終わったらチェックしていくだけのもので問題ありません。
優先順位さえつけられれば、あれこれ機能がついているよりも操作は簡単で使いやすいでしょう。
しかし、複数人で使用したい場合はこのようなシンプルなタスク管理ツールでは機能がまったく足りません。
個人的にやるべきことが見えても、チーム全体のやるべきことや誰が何をやるのかといったことがわからず、情報共有ができないからです。
個人で使えればいいのか、チームなど複数人で使うのかで、選べるタスク管理ツールが少し絞れるでしょう。
2-2.タスク管理ツールの機能で選ぶ
タスク管理ツールにはさまざまな機能があるため、どの機能が必要なのかを確認しましょう。
基本となる機能は以下の3つです。
- ToDoリスト
- カンバン
- ガントチャート
どの機能を重視するのかを決めるためにも、それぞれどのような機能なのかを知っておきましょう。
2-2-1.ToDoリスト
ToDoリストは、やるべきことを見やすくリスト化したものです。
ToDoリストがあることで、一目でやるべきことがわかるため、仕事の抜け漏れを防ぐことができます。
ToDoリストはやるべきことの把握には役立ちますが、何をいつまでにやらなければならないかといった情報がパッと見ただけではわかりません。
そのため、タスクが多い場合は他の機能と合わせて使用し、「今日やるべきこと」の確認のためなどに使用した方がいいでしょう。
タスクはそこまで多くないけれど、忘れてしまうのを防止するために個人利用でタスク管理ツールを探している場合なら、ToDoリストのみのシンプルなタスク管理ツールでも大丈夫です。
2-2-2.カンバン
タスク管理にはカンバン方式というものがあり、カンバン方式は元々製造業で使われていた手法です。
現在では、プロジェクト管理をおこなうために製造業以外でも使用されるようになりました。
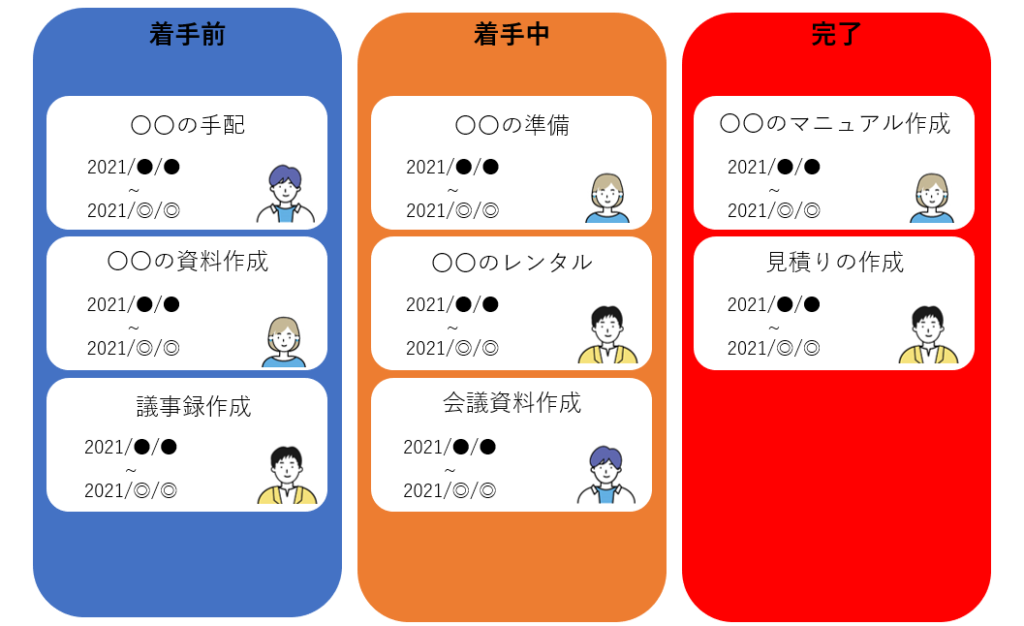
タスク管理でいう「カンバン」とはタスクカードでタスクを管理するレイアウトのことで、
- 誰がどのタスクを担当しているか
- 作業前・作業中なのか、完了しているのか
といった情報が視覚的にわかるようになっています。
プロジェクトの進行状況を把握するのに役立つでしょう。
誰が現在何に着手しているのか、未着手のタスクは何かを把握したい場合には、カンバン形式のタスク管理ツールを選びましょう。
2-2-3.ガントチャート
ガントチャートは、プロジェクトや開発現場などで、
- スケジュール
- 作業進捗
を共有し可視化するための工程管理表のことを指します。
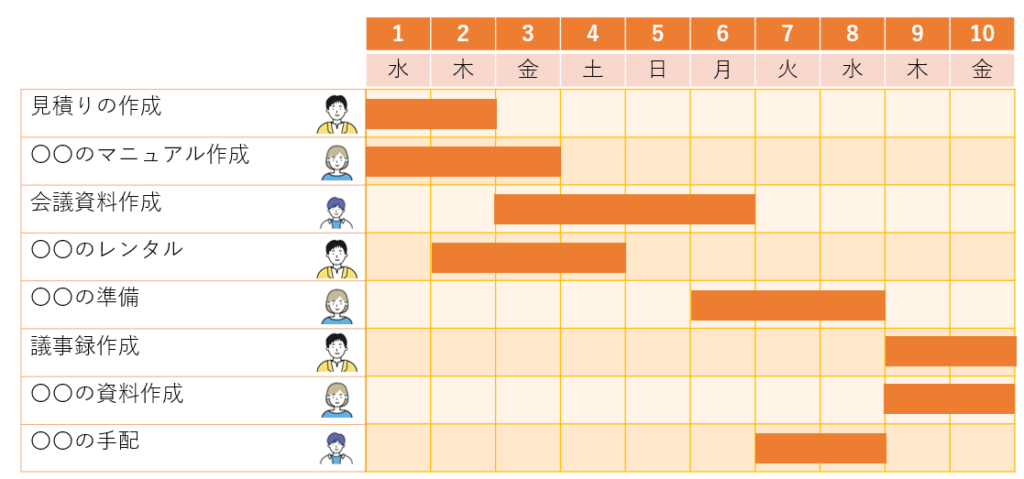
縦軸に作業工程やタスクを、横軸に日時を配置し、どの期間にどのタスクをおこなうかを棒グラフで表示します。
ガントチャートがあることで、プロジェクト全体の把握だけでなく、日時ごとの作業量なども一目で理解できます。
メンバーの作業量やプロジェクトの進行管理をおこないたい場合には、ガントチャートのタスク管理ツールを選ぶといいでしょう。
2-3.チームで使用するなら全員が問題なく使用できるかで選ぶ
エンジニアや話題のビジネスツールなどに詳しい人なら、多少操作が難しくても使いこなせるかもしれませんが、チームで使用する場合はチーム全体で使いこなせなければいけません。
タスク管理ツールはさまざまな種類があるため、
- エンジニア向けの難しいもの
- エンジニア向けではないが素人には難しいもの
- シンプルで誰でも使いやすいもの
このように操作性もさまざまです。
個人ではなくチームで使うのであれば、見やすさや操作しやすさは重視すべきでしょう。
まず、試しに数人で使用してみて、使用感はどうかを事前に確認しておくことが大切です。
クラウド型のものであれば無料期間や無料版などもあるので、試しやすいでしょう。
2-4.既存のツールと連携できるかで選ぶ
チャットツールやクラウドファイル共有サービス、スケジュール管理ツールなど、よく使用しているサービスと連携できるタスク管理ツールも多くあります。
連携できれば情報を一元化することができるため、タスク管理ツールをより便利に使用することができるでしょう。
2-5.料金で選ぶ
クラウド版のタスク管理ツールは、
- すべて無料
- 機能制限のある無料版がある
- 人数制限のある無料版がある
- 一定期間内無料
- 無料版や無料期間なしの有料
このように料金もさまざまです。
タスク管理ツールの料金と機能や使用感は見合うものかも、ツール選びのポイントとなるでしょう。
3.グループにおすすめのタスク管理ツール6選

グループで使用するためにタスク管理ツールを探しているのであれば、以下の6つがおすすめです。
- Backlog
- Trello
- ClickUp
- Redmine
- Asana
- Wrike
これらのタスク管理ツールの特徴と料金を詳しく解説していきます。
3-1.Backlog
Backlogの特徴は、チーム内で円滑なコミュニケーションが取れるように、豊富な絵文字やスターをつける機能があります。
タスク管理ツールのようなものに苦手意識のある人でも使いやすいように、とてもわかりやすい操作性でありながら、申し分ない機能を兼ね備えた優秀なタスク管理ツールです。
ヘルプ機能も充実しているため、操作に困った場合でも人に聞くことなく解決できます。
3-1-1.特徴①プロジェクト進行状況をリアルタイムでチェック可能
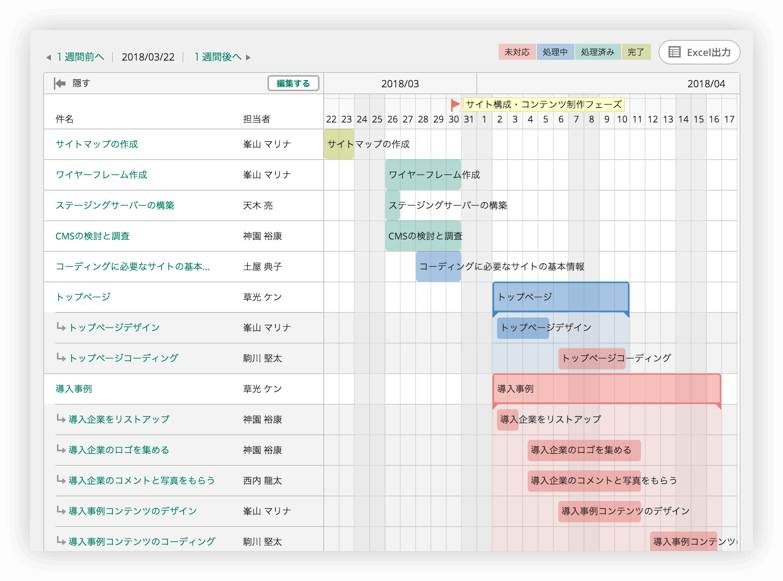 出典:Backlog
出典:Backlog
Backlogは開発、デザイン、マーケティングといった各業務ごとのプロジェクト作成ができます。
チームごとのタスク管理もでき、全体の進捗状況を可視化してリアルタイムでチェックことが可能です。
Backlogは後述するTrelloとよく比較されますが、どちらのツールもカンバン形式とガントチャートの両方が使用できます。
カンバン形式重視であればTrelloの方が視覚的な情報が得やすくおすすめですが、ガントチャートで比べるとBacklogは親子課題という機能があり、親タスク・子タスクに分けてガントチャートに表示可能なため、より詳しくプロジェクトの進行状況を把握できます。
ガントチャートを重視するけれど、カンバン形式も使用したいという場合にはBacklogがおすすめです。
3-1-2.特徴②コミュニケーションの円滑化
視覚的にコミュニケーションが取れるように、
- 気持ちを表現する絵文字
- 「いいね」の意味を込めたスターを付ける機能
といった機能が搭載されています。
 出典:Backlog
出典:Backlog
また、社内だけでなく取引先など社外の人ともコメントのやり取りが可能です。
3-1-3.特徴③バグ管理システム搭載
Backlogにはバグ管理システムが搭載されており、システムの不具合を課題として管理できます。
検索をかけることで、
- バグ発見日時
- 発見者
- 再現方法
- 修正履歴
- 重要度
- テスト状況
といった情報を記録します。
3-1-4.特徴④外部サービス連携
Backlogはさまざまな外部サービスとの連携ができる点も強みと言えます。
- Typetalk
- Cacoo
- Chatwork
- Slack
- Nulab Pass
- Redmine
- Jira
- Jenkins
- iCal 同期
- cybozuLive
- メール
- Googleスプレッドシート
このようにチャットツールやスケジュール管理ツール以外のサービスとも連携可能なため、情報を一元化しやすく、外出やリモートワークをしているメンバーともリアルタイムで情報共有ができます。
また、Googleスプレッドシートを使用して、課題一括登録ができるのもBacklogならではと言えるでしょう。
3-1-5.Backlogのプランと料金
Backlogのプランと料金は以下のとおりです。
| スタータープラン | スタンダードプラン | プレミアムプラン | プラチナプラン | |
| 料金(月額) | 2,640円 | 12,980円 | 21,780円 | 55,000円 |
| ユーザー数 | 無制限 | 無制限 | 無制限 | 無制限 |
| プロジェクト数 | 5 | 100 | 無制限 | 無制限 |
| ストレージ(GB) | 1 | 30 | 100 | 300 |
| カンバンボード | ◯ | ◯ | ◯ | ◯ |
| ガントチャート | × | ◯ | ◯ | ◯ |
| バーンダウンチャート | × | ◯ | ◯ | ◯ |
| 課題のテンプレート | × | ◯ | ◯ | ◯ |
| 属性のカスタマイズ | × | × | ◯ | ◯ |
ガントチャートはスタンダードから利用可能です。
Backlogはどのプランも30日間無料で試すことができます。
主に、
- スタータープラン…個人向け
- スタンダードプラン…個人や小規模チーム向け
- プレミアムプラン…小規模〜中規模チーム向け
- プラチナプラン…中規模〜大規模チーム向け
と言ったように、個人から大規模チームまで対応したプランが揃っています。
3-2.Trello
Trelloは、ホワイトボードに付箋を貼るように感覚的な操作でタスク管理ができます。
カンバン方式のタスク管理ツールの中でも完成度が高く、どのようなタスクやプロジェクトでも幅広く応用可能です。
操作性もシンプルなため、このようなツールを使い慣れない人でも直感で難なく使いこなすことができるでしょう。
カンバン方式のタスク管理ツールをお探しであれば、もっともおすすめのタスク管理ツールと言えるでしょう。
3-2-1.特徴①カンバン方式で高い人気
Trelloはユーザー数が世界で2000万人と、タスク管理ツールとしてもっとも利用されているツールです。
その理由は前述したとおり、使いやすいカンバン方式でしょう。
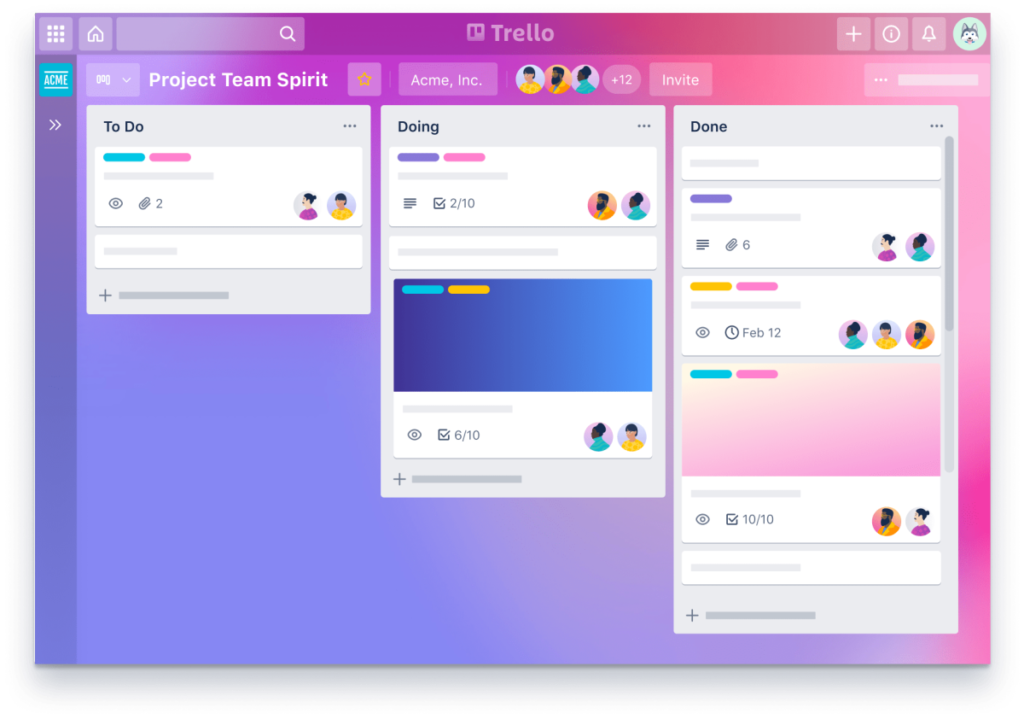 出典:Trello
出典:Trello
タスクをタスクカードとして作成し、追加や変更も簡単。
タスクの状況変化に合わせて、タスクカードを動かすだけで進捗状況を表示させることができるため、視覚的にも見やすく操作も簡単です。
前述のBacklogと比べると、Trelloのカンバン形式はタスクカードに添付した画像が表示されるため、何がどのタスクなのかを一目で判断できます。
また、Backlogに比べて色味もはっきりとしているため、カンバンボードを重視しているのであればTrelloがおすすめです。
また、カンバンから自動的にガントチャートが生成されるので、全体の流れや進捗状況の確認がしやすいのもポイントと言えます。
3-2-2.特徴②豊富なプラグイン
Trelloは拡張機能のためのプラグインが用意されているため、業種などに合わせたカスタマイズができます。
無料のプラグインの種類も多く、「Power-Up」というアドオンを利用することで、
- Confluence
- Slack
- Dropbox
- Google Drive
- Evernote
このようなアドオンと連携も可能です。
3-2-3.特徴③無料プランの機能が充実している
多くのタスク管理ツールは無料プランがあったとしても、ほとんどの機能が使用できないといった制限があります。
しかし、Trelloは無料プランの機能が非常に充実しており、カスタムも十分にできるようになっているのが魅力です。
無料プランの内容
- 無制限のタスクカード
- ワークスペースあたり最大10件のボード
- 無制限のPower-Up
- 無制限のストレージ (10MB/ファイル)
- ワークスペースでのコマンドの実行250回/月
- カスタムの背景とスタンプ
- 無制限のアクティビティログ
- 担当者と期限
- モバイルアプリ
- 2要素認証
プランや料金については後ほど紹介しますが、有料プランとの違いはボード数やセキュリティ機能などであるため、個人や少人数チームでの利用であれば無料プランでも十分に役立ちます。
3-2-4.Trelloのプランと料金
Trelloの料金プランは以下の4つです。
| プラン | 無料 | スタンダード | プレミアム | エンタープライズ |
| 料金(月額) | $0 | $5(年払い) $6(月払い) | $10(年払い) $12.5(月払い) | $17.5以下(月払い) |
プランがグレードアップするほど含まれる内容が増え、機能とセキュリティレベルが強化されます。
また、エンタープライズはユーザー数が多ければ多いほど料金も安くなる仕組みです。
それぞれのプランの詳細は、以下のバーからHPを確認してください。
3-3.Redmine
Redmineはガントチャートでタスク管理をおこなうツールで、最大の特徴は、オープンソースのプロジェクト管理ツールであることです。
後述するAsanaも無料プランで多くの機能を利用できることで人気が高いツールですが、人数制限がありますが、Redmineはそもそもライセンス費用がかからないため、完全無料のタスク管理ツールを探している場合には非常におすすめです。
自社サーバーにインストールが必要ですが、Redmineをクラウド型として提供している事業者も出てきているため、そちらを選べばスマホやタブレットなどでも操作が可能です。
無料で使えると聞くと簡易的な機能しかなさそうなイメージを持つかもしれませんが、プロジェクト管理をするために必要な機能は十分に備えています。
ただし、オープンソースソフトウェアであるため、サポートの提供がないことは理解し、わからないことはWEBで調べて解決する必要があることを覚えておきましょう。
3-3-1.特徴①チケットで仕事を管理する
Redmineでは「チケット」という形で仕事の管理をおこないます。
チケットはタスクのことで、タスクの作業内容や担当者などの詳細をチケットとして登録したり管理します。
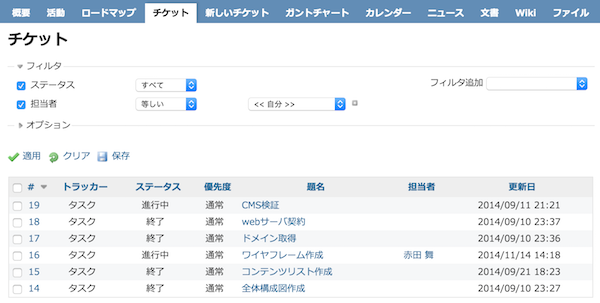 出典:Redmine
出典:Redmine
チケットの更新をおこなうと、該当のプロジェクトメンバーにメールで通知されるため、連絡漏れや作業漏れも防ぐことが可能です。
チケットは一覧表示ができるので、誰が何に着手しているのかも確認でき、進捗状況も把握できます。
また、チケットを登録することで自動的にガントチャートにも表示されるため、プロジェクトの状況把握もできるのがポイントです。
3-3-2.特徴②作業時間の把握と工数管理
チケットを登録する際には、そのチケットの作業時間を入力します。
チケットごとに正しい作業時間を入力していれば、プロジェクトごとに集計し、工数計算が可能です。
3-3-3.特徴③Wikiとしてプロジェクトの情報を管理できる
Redmineでは、プロジェクトに関わる情報やマニュアルなどを共有できるWiki機能があります。
打ち合わせのメモや会議の議事録を載せたり、関連資料のアップデートなどもできるため、Wikiで情報を管理して共有することが可能です。
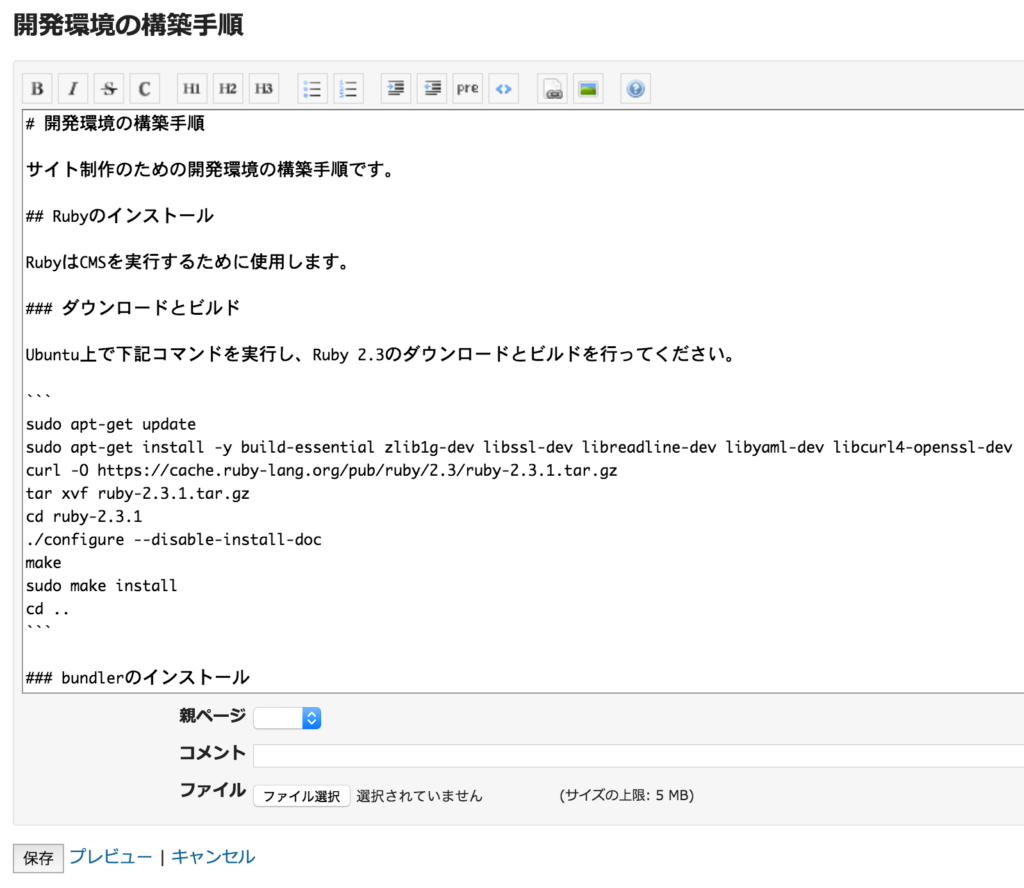 出典:Redmine
出典:Redmine
しかし、Wikiは活用しなければ情報が蓄積していかないため、もしRedmineを使用するのであれば、どんどん情報を追加して利用するように促しましょう。
そうすることで、非常に便利な機能としてなくてはならないものになるでしょう。
3-3-4.特徴④豊富なプラグイン
Redmineはプラグインによって機能を追加できるので、カスタマイズも可能です。
プラグインによって、
- チケットにチェックリストを追加する
- 顧客管理ができるようになる
- プロジェクトのお気に入り登録
といった機能が追加できたり、「少し見にくいな」と感じる日時表示などを変更できるため、使いやすいようにカスタマイズすることができます。
3-4.Asana
前述したBacklogや後述するWrikeなどのガントチャートも見やすいのですが、ガントチャート上でタスクの関係性を可視化したいならAsanaがおすすめです。
Asanaはシンプルで見やすいデザインが人気のタスク管理ツールですが、最大の魅力はAsanaならではの独自の機能があることです。
例えば、
- オートメーション機能
- タイムライン機能
- ポートフォリオ機能
などがあります。
詳しくは後ほど解説しますが、オートメーション機能を使えば入力操作の手数を減らすことができ、ポートフォリオ機能なら複数のプロジェクトの全体を確認することが可能です。
Asana独自の機能を使いこなすことで、より便利に、より快適にタスク管理ができるようになるでしょう。
3-4-1.特徴①サクサク動く軽さ
クラウド型のツールはアクセスが必要なため、ツールによっては読み込みが遅いものもあります。頻繁に使用するタスク管理ツールの動作が遅くては、時間も無駄ですし少しイライラしますよね。
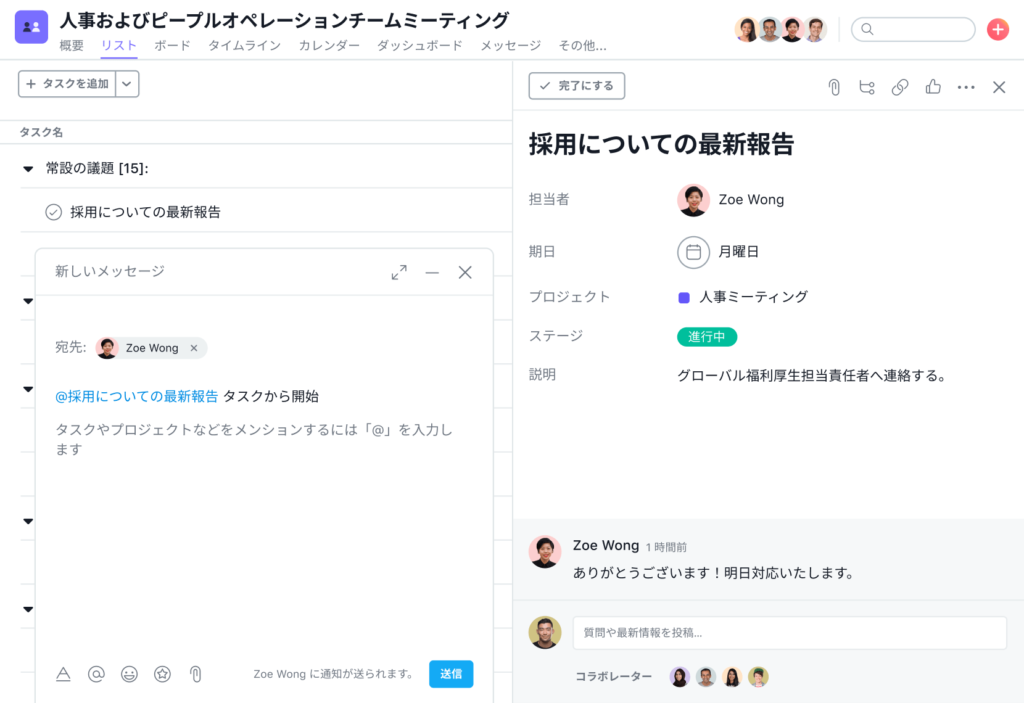 出典:Asana
出典:Asana
Asanaはツール内のページの移動が素早くできるだけでなく、ページ移動を頻繁にしなくてもいいデザインになっているので、サクサクとタスク管理を進めることができるのです。
3-5-2.特徴②Asana独自の機能
先ほども解説したとおり、Asanaには以下のような独自の機能があります。
| 機能 | 特徴 |
| オートメーション機能 | カスタムルールを作ることで、ルーティンタスクなどを自動処理できる |
| タイムライン機能 | プロジェクトのすべてを一目で確認できるリアルタイムビュー |
| ポートフォリオ機能 | 複数のプロジェクトの進捗状況をリアルタイムで確認できる |
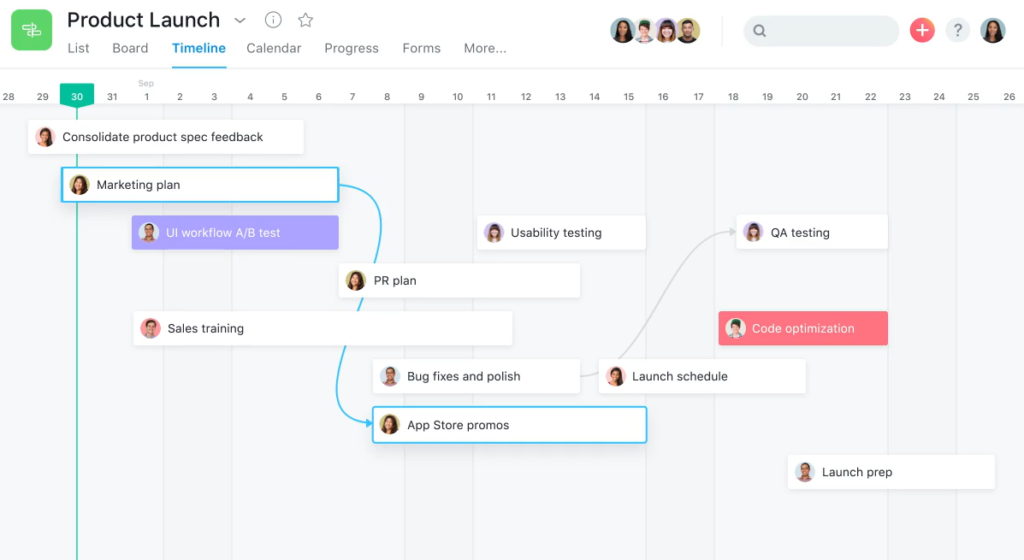 出典:Asana
出典:Asana
オートメーション機能は入力の手間を減少させることができ、ポートフォリオ機能は複数のプロジェクトの遅延状況などの確認に役立ちます。
特に、タイムライン機能はガントチャートをより強化した機能で、タスク同士の依存関係を表示させることができます。
3-4-3.特徴③遊びころのある仕掛け
試験中の機能ではありますが、Asanaにはプロフィール設定の中に「ハック」という項目があります。
ハックを「さらに楽しく」に設定してタスクを完了させると、さまざまなキャラクターが画面に飛び出してくる仕掛けがあります。
さらに、 この設定のままでTab+BかTab+Vを押すと、猫や犬が画面にあらわれて心癒されるという仕掛けまで。犬好きや猫好きの方にはたまらない機能です。
3-4-4.Asanaのプランと料金
Asanaのプランには、以下の4つがあります。
| プラン | ベーシック | プレミアム | ビジネス |
| 料金(月額) | 0円 | ¥1,200(年払い) ¥1,475(月払い) | ¥2,700(年払い) ¥3,300(月払い) |
上記のほかにエンタープライズというプランがあり、そちらの価格は問い合わせが必要です。
ベーシックでも多くの機能を使えるようになっていますので、まずはベーシックで使用感を試してみましょう。
各プランの詳細は、以下のバーから公式HPを確認してください。
3-5.ClickUp
前述したRedmineも無料で利用できるツールですが、ClickUpの方が簡単に操作ができます。
ITツールに苦手意識がある人がメンバーにいる場合は、Redmineは使いこなせない可能性があるため、ClickUpの無料プランの方がおすすめです。
ClickUpは小規模チームには無料で、大規模チームには有料で使ってもらうというビジネスモデルを採用したタスク管理ツールで、無料でも人数制限なく幅広い機能が使用できるようになっています。
無料プランであっても多くの有料管理ツールに引けを取らない充実した機能と、シンプルで見やすいデザインや直感的に操作できる使いやすさも非常に魅力的です。
3-5-1.特徴①タスクをさまざまな視点から確認できる
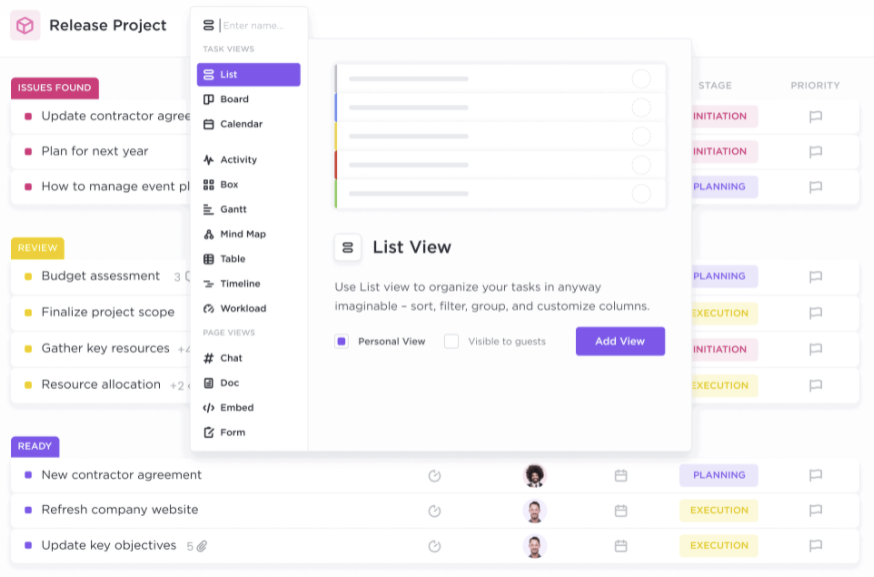 出典:ClickUp
出典:ClickUp
ClickUpには、タスクを多方面から確認できるように、以下10の機能が搭載されています。
| 機能 | 特徴 |
| リスト | ToDoリストのようなタスクの一覧 |
| ボード | カンバン方式のレイアウト |
| カレンダー | カレンダーにタスクを表示 |
| マップ | タスクごとに位置情報を設定して表示するレイアウト |
| アクティビティ | タスクごとにどのような操作をおこなったかを表示 |
| ボックス | ユーザーごとにどんな項目に取り組んでいるかを表示して、作業負荷を確認できる |
| ガントチャート | タスクとスケジュールを全体的に確認できるレイアウト |
| マインドマップ | マインドマップ形式でタスクの閲覧が可能なレイアウト |
| テーブル | タスクを一覧でき、複数タスクへの一括処理がしやすいレイアウト |
| タイムライン | 日・週・月それぞれのタスクを確認しやすいレイアウト |
| ワークロード | ユーザーごとにリソース配分や確認ができるレイアウト |
進捗状況だけでなく、ユーザーごとの作業負荷なども把握できるため、無理無駄を減らしたリソース配分が可能です。
3-5-2.特徴②タスクのステータスを柔軟にカスタムできる
タスク管理ツールの多くは、タスクの状態を処理前か処理済みかでしか扱えないものが多いのですが、ClickUpはタスクのステータスをカスタムすることができるため、どのようなワークフローにも対応することができます。
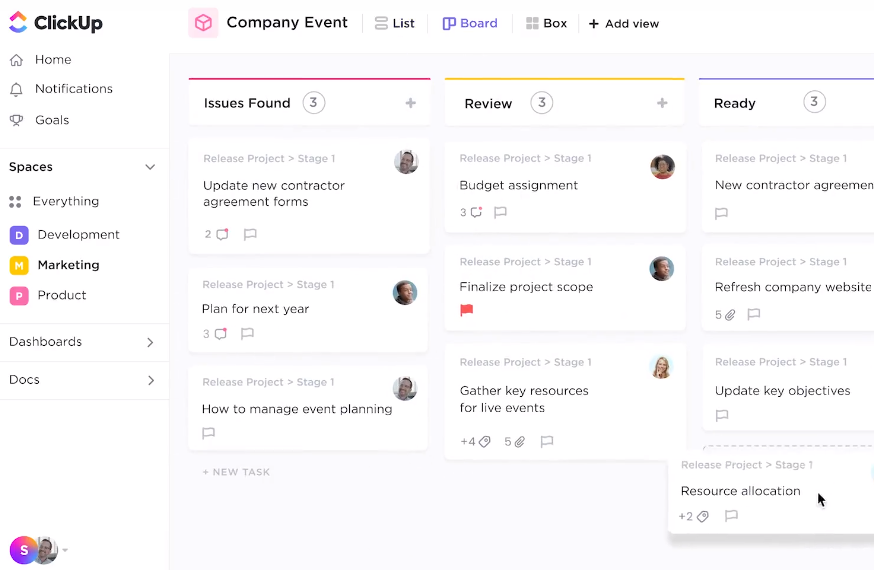 出典:ClickUp
出典:ClickUp
例えば、
- 連絡待ち
- 差し戻し中
- 確認待ち
と言ったように、タスクの詳細なステータスを設定することが可能です。
3-5-3.特徴③定期的に発生するタスクを自動で繰り返す設定が可能
週や月ごとなど、定期的に発生するタスクは自動で繰り返すように設定することができます。
日・週・月ごとはもちろん、「第一金曜日に繰り返し」というような細かな繰り返し設定も可能です。
3-5-4.特徴④ドキュメント管理機能がある
ClickUpにはドキュメント管理機能があり、1つのドキュメントに無制限でページを作ることが可能です。
文字装飾やマークダウン形式の入力だけでなく、画像や動画の貼り付けもできます。
ドキュメントからタスクへリンクを貼ることができ、タスクからドキュメントを参照することも可能なため、タスクに書ききれない内容をドキュメントに記載したり、マニュアルをドキュメントで一元化することもできます。
また、話し合った内容や議事録をドキュメントに記載して、そこからタスクを作成することもできるため、幅広い使い方ができるでしょう。
3-5-5.ClickUpのプランと料金
ClickUpには、以下4つのプランがあります。
| プラン | フリー | アンリミテッド | ビジネス | ビジネスプラス |
| 料金(月額) | $0 | $5 | $9 | $19 |
フリーの場合、
- スペースが最大5まで
- ストレージは最大100MB
- 自分専用のドキュメントを作成できない
といった制限はありますが、人数制限がなくシンプルにタスク管理をする分には十分に使用できます。
アンリミテッドやビジネスなどにアップグレードすると、ストレージやスペースが無制限になるなどの回数制限が一部緩和されるため、無料プランを試しに利用してから、不便であればアップグレードを選択することも可能です。
3-6.Wrike
Wrikeは多くの機能を備えていますが、特にガントチャートが優れているため、ガントチャートを重視している場合におすすめです。
AsanaもWrikeと同様にガントチャートでタスクの紐付けができますが、デザインで見たときにWrikeの方がシンプルなため、幅広い年代に受け入れられやすいでしょう。
また、タスクの細かな進捗管理をしたい場合にも、Wrikeならサブタスクの設定ができます。
デザインもくっきりとした色味で見やすいのが特徴です。
3-6-3.特徴①ガントチャートが使いやすい
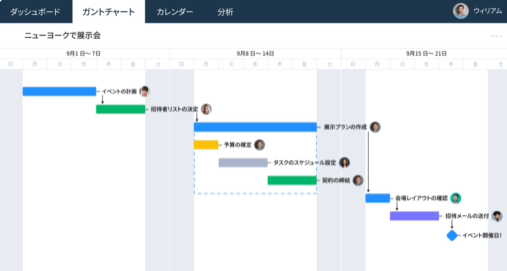 出典:Wrike
出典:Wrike
Wrikeのガントチャートは、以下のような機能があります。
- タスク間で細かな紐付け設定ができる
- 待機時間の設定ができる
- 個別タスクとガントチャート間の移動が簡単
- スナップショットでWrikeを使用していない人にも簡単に情報共有可能
スケジュール調整もマウスで移動させるだけでできるため、簡単な操作で見やすいガントチャートを作ることが可能です。
3-6-2.特徴②サブタスク機能
サブタスクとは、タスクの中にさらに作成する子タスクを指します。
多くのタスク管理ツールは、タスクの中にサブタスクを設定することができません。
そのため、そのタスクが処理済みかどうかしか判断できないのです。
サブタスクを細かく設定することでそのタスクはどの程度進んでいるかを把握できます。
つまり、タスクの進行度合いを可視化できるということです。
3-6-3.特徴③レポート作成が簡単
Wrikeの便利な機能のひとつにレポート機能があります。
共有したいレポートをクリックするだけでレポートができるため、面倒な操作はいりません。
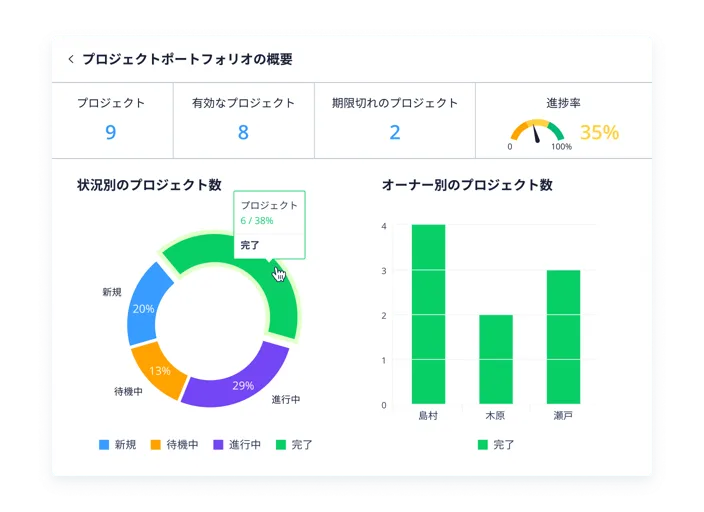 出典:Wrike
出典:Wrike
レポートを作成することで、プロジェクトの進捗状況をグラフ化することができるため、定期的な報告などに役立ちます。
また、一度作成したレポートは自動更新されるため、何度も作り直す必要もありません。
3-6-4.Wrikeのプランと料金
Wrikeには以下のような7つのプランがあります。
| プラン | フリー | プロフェッショナル | ビジネス |
| 料金(月額) | $0 | $9.8 | $24.8 |
問い合わせが必要なプラン
- エンタープライズ
- ピナクル
- マーケティングチーム向け
- プロフェッショナルサービスチーム向け
上記の金額は月額ですが、支払いは年払いです。
それぞれの違いについては、以下のバーから公式HPを確認してください。
4.個人におすすめのタスク管理ツール3選

個人使用におすすめのタスク管理ツールは以下の3つです。
- Microsoft To Do
- Todoist
- タスクペディア
これらが特におすすめな理由について、詳しく解説していきます。
4-1.Microsoft To Do
Microsoft To DoはMicrosoftの公式タスク管理ツールです。
完全無料で利用でき、シンプルで直感的な操作が可能です。
Microsoft To Doでは以下のようなことができます。
- タスクごとに通知・期日・メモの登録
- リストごとのToDo管理
- 「今日の予定」として作成済みのタスクを登録
- 独自アルゴリズムを利用したタスクの優先順位の提案
シンプルにタスクをリスト化して管理したい場合は、あれこれ機能が付いておらず使いやすいのではないでしょうか。
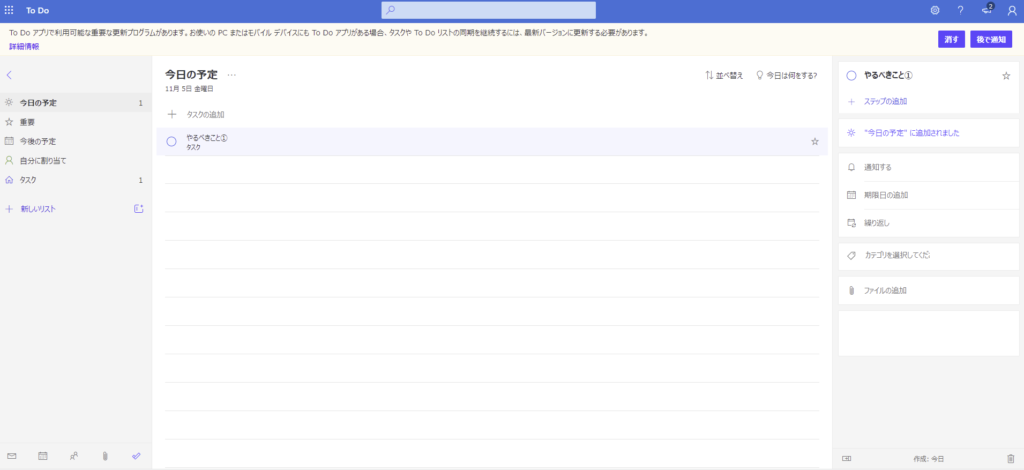
似たようなツールで「Google ToDoリスト」がありますが、こちらはPCで表示した際にGmailやカレンダーの右側に表示されるだけなので、使いにくいと感じることもあるでしょう。
しかし、Microsoft To Doは全画面で編集可能なため、PCでタスク管理をすることが多いならMicrosoft To Doがおすすめです。
また、後述のTodoistと比べると機能は少ないですが、Microsoft To Doは無料で利用できるため「タスクの管理ができればいい」という場合にはこちらがおすすめです。
4-2.Todoist
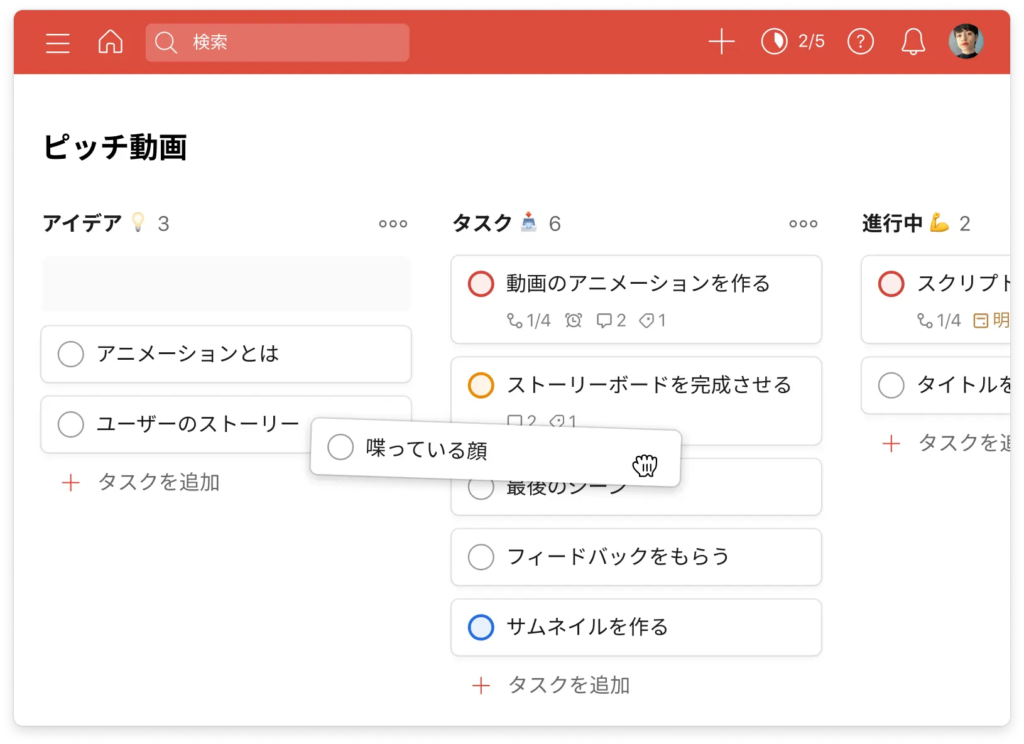 出典:Todoist
出典:Todoist
Todoistは、以下のようなサービスを無料で使えるタスク管理ツールです。
- 5アクティブプロジェクト
- 1プロジェクトあたり5人の共有者
- 5MBのファイルアップロード
- 3フィルター
- 1週間のアクティビティ履歴
複雑な機能をそぎ落としたシンプルな機能と、誰でも使いこなせる簡単な操作性が魅力です。
タスクにはサブタスクを登録できるため進捗管理がしやすく、「今日」もしくは「近日予定」のタスクもまとめて確認ができます。
繰り返し機能やリマインダー機能もあり、1日に終わらせるべきタスク数を決めておくことでゴールの設定もできるため、プライベートでも使えるツールとなっています。
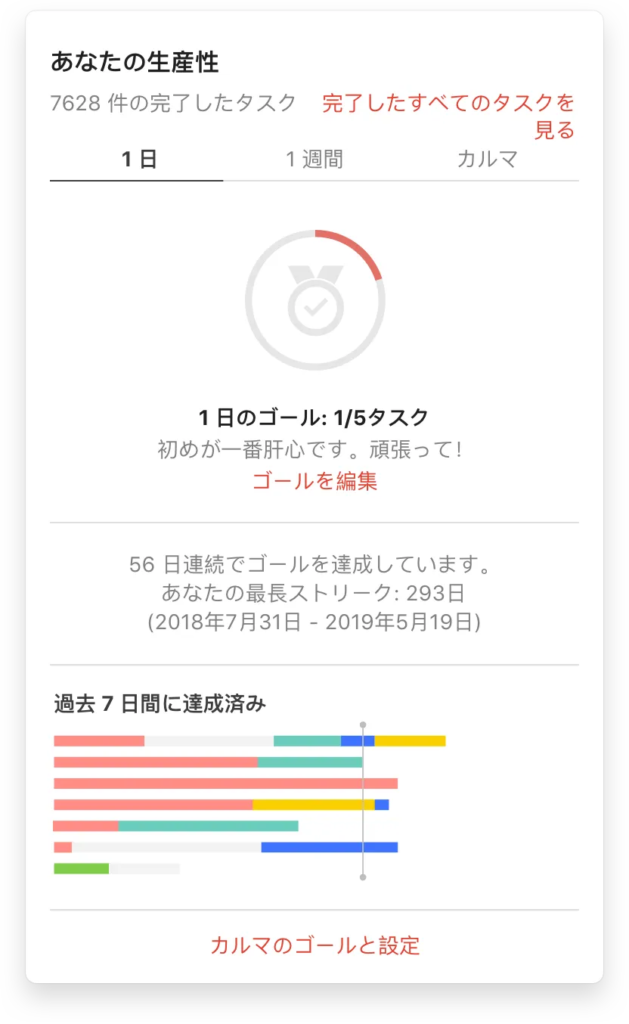 出典:Todoist
出典:Todoist
Microsoft To Doや後述のタスクペディアのような完全無料のツールは、ToDoリストとカレンダーのみと機能もシンプルになってしまうため、カンバン形式などの機能も欲しい場合にはTodoistを選びましょう。
| プラン | 無料 | プロ | ビジネス |
| 料金(月額) | 0円 | ¥338(年払い) ¥448(月払い) | ¥558(年払い) ¥678(月払い) |
4-3.タスクペディア
前述のMicrosoft To Doも完全無料でシンプルなツールですが、タスクペディアはそれ以上にシンプル。
タスクぺディアは、社会福祉法人SHIPSの無料タスク管理ツールで、元々はADHDの人が「仕事がうまくいかない」と感じる辛さを緩和するために、やるべきことを整理するための支援ツールとして作られました。
タスクぺディアはシンプルにタスクを登録してリスト化するツールですが、
- タスクのカテゴリー分け
- サブタスクの登録
- タスクの状態設定
このような機能があるため、タスクの進捗管理の把握や、「いつかやらなければならない」ような未確定のタスクも期限を設定せずに登録しておくことが可能です。
いつかはやらなければいけないことや、やりたいと思ったことをタスクに加えておくことができるため、あとになって忘れてしまうことを防げます。
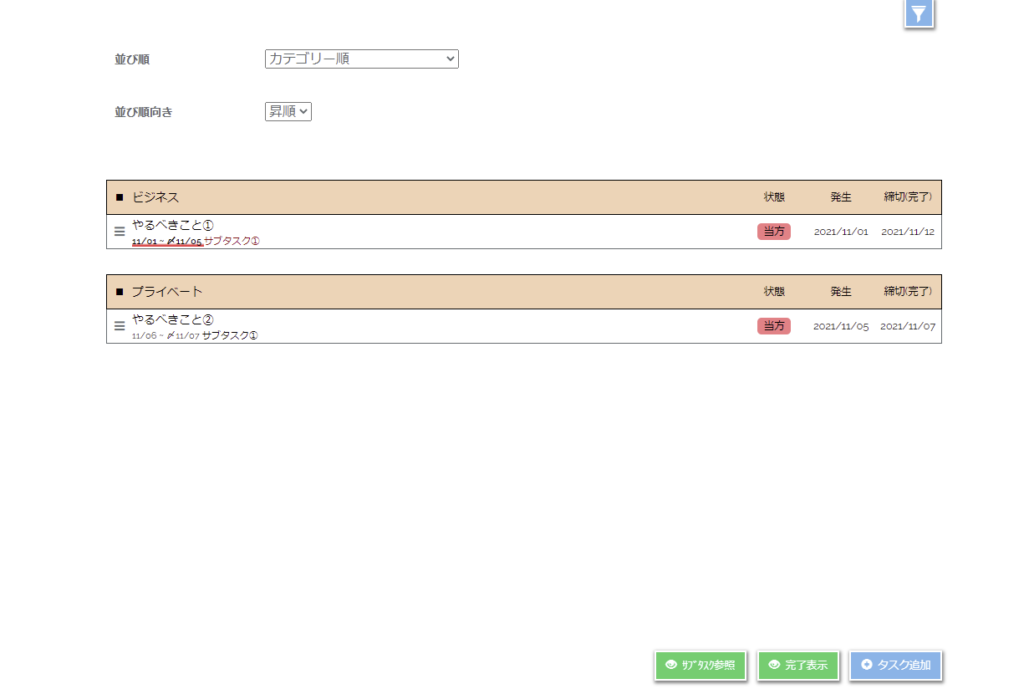
タスクペディアはサイトからログインすることで使用できますので、PCからもスマートフォンやタブレットからも使用可能です。
わかりやすく簡単なツールを探している方は、ぜひ使ってみてください。
5.タスク管理ツールを導入するメリット

タスク管理ツールを導入するメリットは以下のとおりです。
- 進捗状況が可視化できる
- 業務の効率化に繋がる
- タスク外の急な仕事にも対応しやすくなる
- 仕事の抜け漏れを防ぐことができる
では、これらのメリットについて詳しく解説していきます。
5-1.進捗状況が可視化できる
タスク管理ツールを使用することで、個人でもグループでもタスクの進捗状況が可視化できます。
そうすると現状を把握しやすく、このまま進めればいいのか、タスクを見直す必要があるのか検討することも可能です。
5-2.業務の効率化に繋がる
タスク管理ツールで進捗状況や期日が可視化されると、タスクごとの優先度も明確にしやすくなります。
そうすることで、無駄を減らすことができるようになり、業務効率が上昇し、プロジェクトの成功率もアップします。
5-3.タスク外の急な仕事にも対応しやすくなる
日々の業務の中で、急な仕事が舞い込むこともあります。
そのような場合にタスクを管理できていなければ、その後のタスク処理に影響したりすることもあるでしょう。
しかし、タスク管理ができていればタスクを調整しやすく、急な仕事にも対応しやすくなります。
タスク外の仕事が舞い込んだらタスク管理ツールに入力して、元から入力されていたタスクの優先度を確認しながら進めれば問題ありません。
5-4.仕事の抜け漏れを防ぐことができる
タスク管理をしないままに多くの仕事を抱えてしまうと、業務に追われて抜けや漏れが発生してしまうことも。
他人から言われて気がついたり、納期ギリギリに思い出して焦ったりすることもあるでしょう。
タスク管理ツールでやるべきことを管理していれば、やるべきことが一覧で確認出来るだけでなく、いつまでにやらなければならない仕事なのかも一目で確認ができます。
リマインダー機能があるタスク管理ツールも多いので、仕事の抜け漏れを防ぐことができるのです。
まとめ
タスク管理ツールを使うことで、仕事の進捗状況の確認や業務の効率化ができますが、合わないツールは使いこなせず意味のないものになってしまいます。
タスク管理ツールを選ぶ際には、以下のポイントに注目して選んでみましょう。
- 誰が使用するのか
- タスク管理ツールの機能
- 誰でも使用できるか
- 既存のツールとの連携が可能か
- 料金プラン
グループと個人でそれぞれおすすめのタスク管理ツールは以下のとおりです。
グループ
- Backlog
- Trello
- ClickUp
- Redmine
- Asana
- Wrike
個人
- Microsoft To Do
- Todoist
- タスクペディア
それぞれのツールごとに特徴がありますので、特徴を見比べて希望にあったものを選びましょう。